FAQs on Internet Banking
1) How to apply for internet banking?
For Retail Users: Self registration facility is available for enabling Internet Banking through our bank website Internet Login page.
For Corporate Users: Internet Banking will be enabled based on the request submitted at the time of account opening.
2) How to unlock your internet banking user id?
Option-1: We request you to send SMS from your registered mobile number in the below-mentioned format to unlock your internet banking user Id. SMS format: KVBNET (space) Your Customer ID (space) UNLOCK Send to +91 9643739643 , +91 9643999643 or 56161 from your registered mobile number (SMS charges will be applicable as per your tariff plan).
For example: If your login ID is 112233, then send KVBNET 112233 UNLOCK to 9643739643 , 9643999643 or 56161.
Option-2: We request you to send acknowledgement mail to customersupport@kvbmail.com from your registered e-mail Id. It will be unlocked within 1 working day and you will get a confirmation mail to your registered e-mail id.
Option-3: You can activate your Internet banking instantly through IVR services as follows.
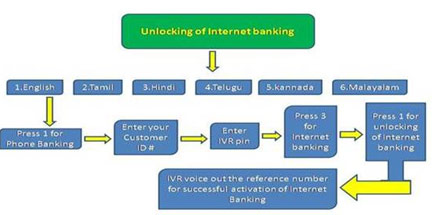
Option-4: You can unlock your Netbanking user id instantly if you have registered your security questions and answers. In the customer login page, click the option “” Unlock User Id “” for resetting your Netbanking User id. If you have not maintained Security Questions and Answers under your profile, then you cannot use this option.
3) How to add security questions in Internet banking?
For all types of savings account:
Step-1: Login to your internet banking.
Step-2: Please select “Profile” option.
Step-3: Please select “Set/Change Security questions and answers”.
Step-4: You must select three different questions and enter an answer for each question.
Step-5: Click on “Submit”.
Step-6: Enter T-pin and OTP or RSA pin and RSA code to save your security questions.
4) How to reset your internet banking login password?
Option-1: You can reset your login password instantly by using your security questions. In the customer login page, click the option “ Forgot / Reset Password “ for resetting your login password.
If you have not maintained Security Questions and Answers under your profile, then this option will not be available to you.
Option-2: Please call our helpdesk number- 1860 258 1916(Local charges Applicable) to reset your login password and it will be sent to your communication address through registered post within 5 working days.
Option-3: You can send mail to customersupport@kvbmail.com from your registered e-mail id to reset your login password and it will be sent to your communication address through registered post within 5 working days.
Option-4: Submit a request form in your home branch(where you have opened your account) to reset your login password and it will be sent to your communication address through the registered post within 5 working days.
5) How to reset your Internet banking T-pin?
Option-1: You can reset your IB T-pin instantly by using your security questions. If you have not maintained Security Questions and Answers under your profile, then this option will not be available to you.
Option-2: Please call our helpdesk number - 1860 258 1916(Local charges Applicable) to reset your login password and it will be sent to your communication address through the registered post within 5 working days.
Option-3: You can send mail to customersupport@kvbmail.com from your registered e-mail id to reset your login password and it will be sent to your communication address through the registered post within 5 working days.
Option-4: Submit request form in your home branch(where you have opened your account) to reset your login password and it will be sent to your communication address through the registered post within 5 working days.
6) How to add a beneficiary to internet banking?
For all types of savings account:
Step-1: Login to your internet banking.
Step-2: Please select “PAYMENTS” option.
Step-3: Please click on “Beneficiary Maintenance”.
Step-4: Please select “Payment Type”.
(If you are transferring funds
–>From KVB to KVB, Please select “internal transfer” in payment option.
–>From KVB to other banks, please select “NEFT/RTGS” in payment option.)
Step-5: click on “Create Beneficiary”.
Step-6: Beneficiary ID → Receiver’s name (or) nick name (It is for your reference to identify the beneficiary).
Step-7: Beneficiary Name → Name of the receiver as per their bank records.
Step-8: Account Number → Enter the complete account number of a beneficiary and confirm the beneficiary account number.
Step-9: IFSC code → Select the IFSC code of the bank holding the beneficiary account using the search button.
Step-10: Please click on “add” button.
Step-11: In the next screen, verify the details and click “confirm”.
Step-12: Enter T-pin and OTP or RSA pin and RSA code to complete the transaction.
You will get a confirmation SMS to your registered mobile number within the cooling period of 3 hours from the time of beneficiary addition.
7) What is a template and its benefits?
There are many instances when a customer would make payment repeatedly to a set of same beneficiaries. The customer has an option to create a payment template for each of the beneficiaries so that payment details need not be entered every time. Templates can be added while performing any of the payment options (Own / internal / NEFT / RTGS / IMPS).
Step-1: Select Source account (from the account you want to transfer).
Step-2: Select beneficiary account.
Step-3: Select Save and Submit button to save the template. It prompts for template id and stores for future usage.
Step-4: Enter TPIN and OTP or RSA pin and RSA code.
Template can be viewed under the Option - Transaction activities → transactions → View draft / template.
8) What is a Draft?
The customer in the middle of a transaction can save the entered details as a draft to be fetched later for completion of the payment. However the drafts can be used only once.
Step-1: Select Source account (from the account you want to transfer).
Step-2: Select beneficiary account.
Step-3: Select save and submit button to save the DRAFT. It prompts for template id and stores for future usage.
Step-4: Enter TPIN and OTP or RSA pin and RSA code.
Template can be viewed under the Option - Transaction activities → transactions → View draft / template.
9) How to set up a Standing Instruction?
Repetitive payments can be set as standing instruction which will be executed automatically based on the set frequency up to the set expiry date. However, standing instruction at present is only available for transfer to one’s account and third party account within the Bank. While performing funds transfer, a user has to select set up standing instructions to add SI.
Payments → View standing instructions.
The standing instruction set up can be cancelled by the customer.
Payments → Cancel standing instructions.
10) What is mean by multiple transfers?
Normally funds transfer can have only one source account and one destination account. A new version of Internet Banking provides an option to debit a single account to credit multiple third-party beneficiary accounts and also to debit multiple accounts of the customer and credit multiple third-party beneficiaries in a single transaction. However, the transfer of funds can be done only to third-party beneficiaries within the Bank.
11) How to pre-close the term deposit through Netbanking?
The new version of internet banking allows the customer to pre-close e-term deposits through internet banking. The customer is given the flexibility to choose any one of his accounts to credit the proceeds of the e-term deposit that is pre-closed.
Step-1: Go to deposits menu.
Step-2: Select Pre-close Term Deposit option.
Step-3: Choose the deposit listed to pre-close.
Step-4: Select deposit you want to close and choose the account to which funds to be credited.
Step-5: Select Initiate and confirm the details.
Step-6: Enter OTP and TPIN to complete the pre-close the term deposits.
12) How to amend the Term Deposit through Netbanking?
Maturity instructions for an e-term deposit can be amended / modified by the customer.
Step-1: Go to Deposits menu.
Step-2: Select Amend Term Deposit option.
Step-3: Choose the deposit listed to Amend.
Step-4: Select Maturity instructions you want to change.
Step-5: Select Initiate and confirm the details.
Step-6: Enter OTP and TPIN to complete amendment of the term deposit.
